En esta entrada vamos a explicar cómo podemos procesar los datos obtenidos en campo con la Zenmuse L2 utilizando el software de procesamiento DJI Terra.
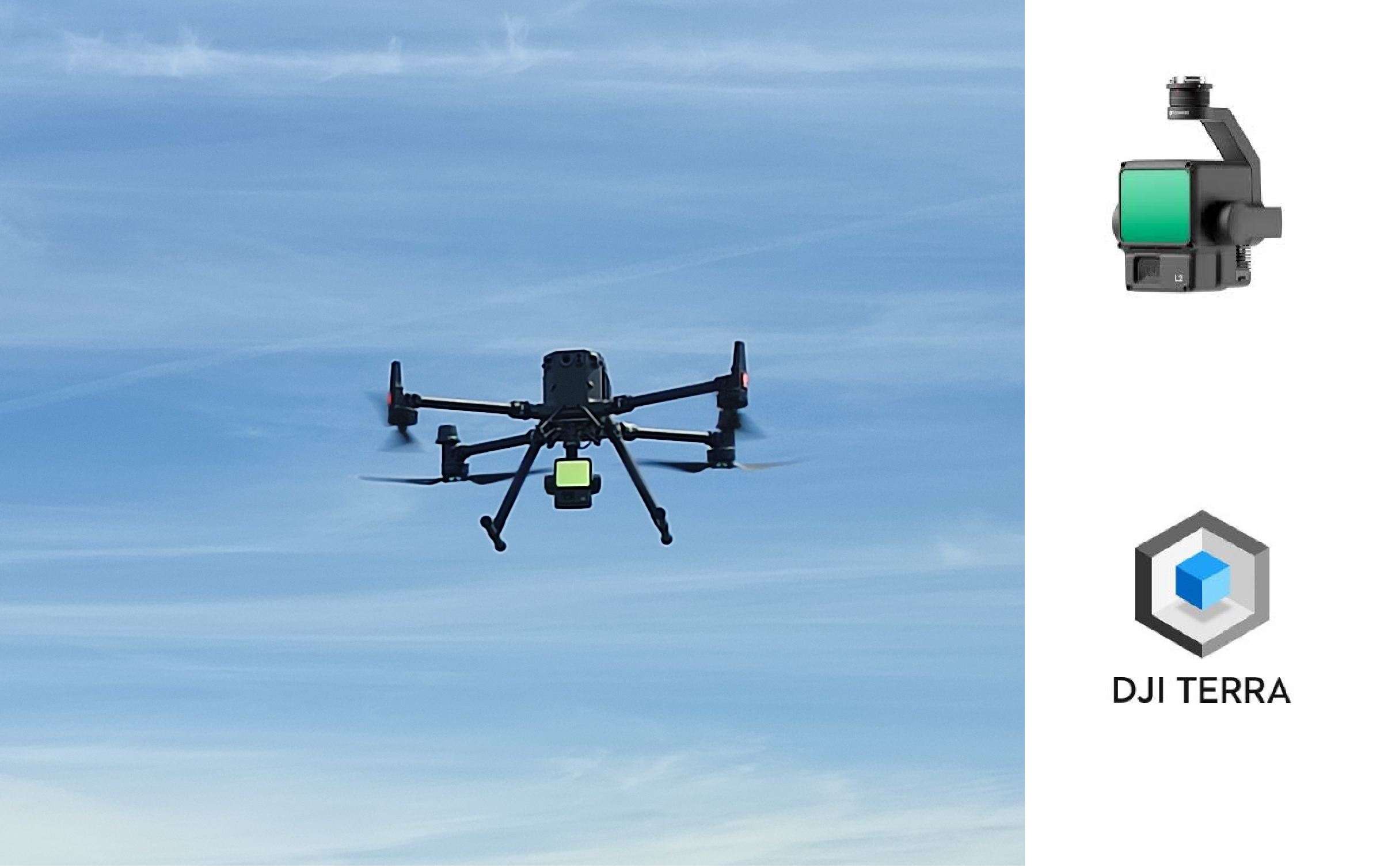
La Zenmuse L2 es el último sistema LiDAR aéreo comercializado por DJI, la cual es compatible con las aeronaves Matrice 300 RTK y Matrice 350 RTK. Este sistema ofrece una muy alta precisión en sus nubes de puntos, permitiendo conseguir una nube de puntos muy densa de hasta 5 retornos, lo cual es muy útil para trabajos en zonas forestales.
En el caso que vamos a explicar, la toma de datos fue llevada a cabo en una zona forestal de pino piñonero, repoblada hace aproximadamente 10 años. La cámara fue aerotransportada en el DJI Matrice 350 RTK y la misión de vuelo fue diseñada con la aplicación DJI Pilot 2.
Los datos obtenidos de la Zenmuse L2 se guardan en tarjeta SD colocada en el propio sistema LiDAR. Cuando accedemos a los datos, podemos ver que se generan archivos .JPG (imágenes obtenidas con la cámara RGB integrada), además de otros ficheros auxiliares.
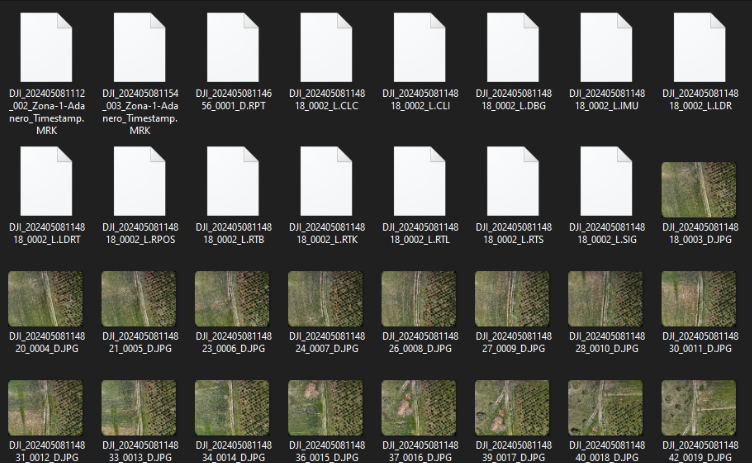
Estos ficheros auxiliares son importantes, pues DJI Terra los va a utilizar para la reconstrucción. Estos ficheros son:
• CLC (fichero de calibración de la cámara LiDAR)
• CLI (fichero de calibración de la IMU del LiDAR)
• LDR (datos de la nube de puntos LiDAR)
• RTK (datos RTK de la antena principal)
• RTL (datos de compensación del mástil RTK)
• RTS (datos RTK de la antena auxiliar)
• RTB (datos RTCM de la estación base)
• IMU (datos brutos de la IMU)
• SIG (firma del fichero PPK)
• LDRT (fichero de la nube de puntos para la repetición en la aplicación)
• RPT (informe de calidad de la nube de puntos)
• RPOS (datos de solución POS en tiempo real)
Una vez exportados los ficheros al disco de procesamiento, abriremos el software DJI Terra. Es importante tener en cuenta los requisitos de software para el procesado.
Una vez abierto el software, hacemos click en “Nueva misión”.
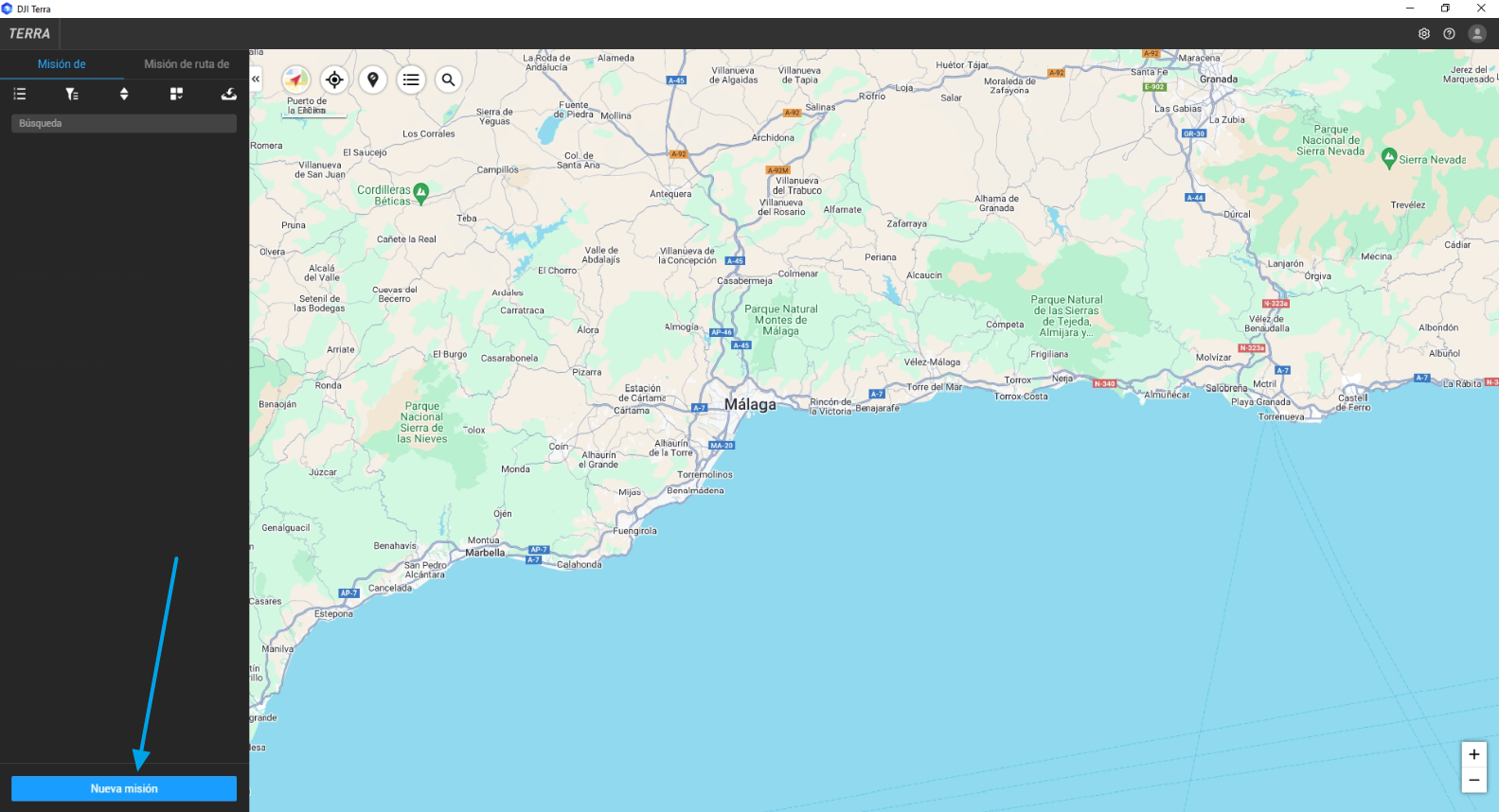
Elegiremos el tipo de misión a reconstruir. En este caso, “Nube de puntos LiDAR”. Le asignamos un nombre a la reconstrucción.
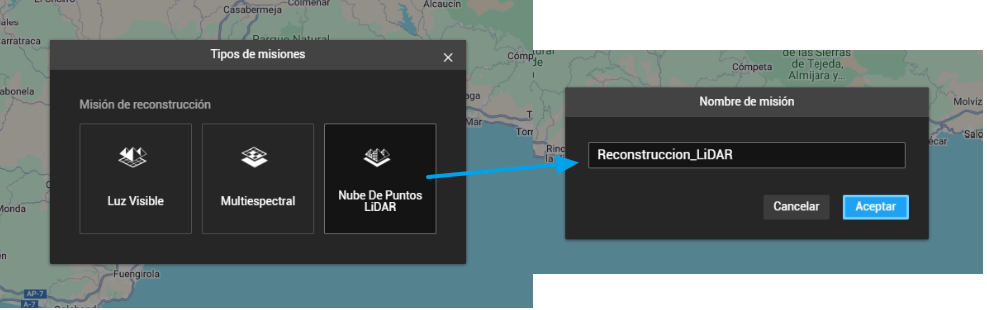
Importamos la carpeta donde tenemos los datos. Importante tener en cuenta que se deben incluir los ficheros mencionados.
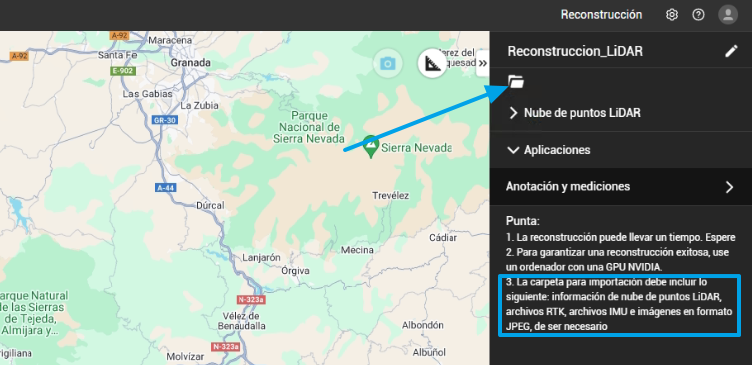
Una vez seleccionada la carpeta aparecerá que tenemos cargado 1 conjunto de datos. Con ello, podemos configurar los parámetros del procesamiento. En primer lugar, la densidad de la nube de puntos, la cual se puede configurar por porcentaje (recomendado), usando el 100 % de la nube de puntos (densidad alta), el 25 % de la nube de puntos (densidad media) o el 6,25 % de la nube de puntos (densidad baja). También, se puede configurar la densidad por distancia.
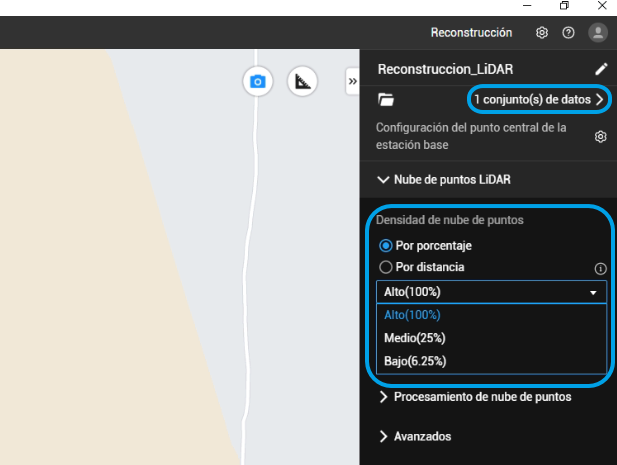
Hay que especificarle también el escenario de la misión, si es un procesamiento de nube de puntos (como es este caso) o si ha sido un vuelo de calibración del LiDAR.
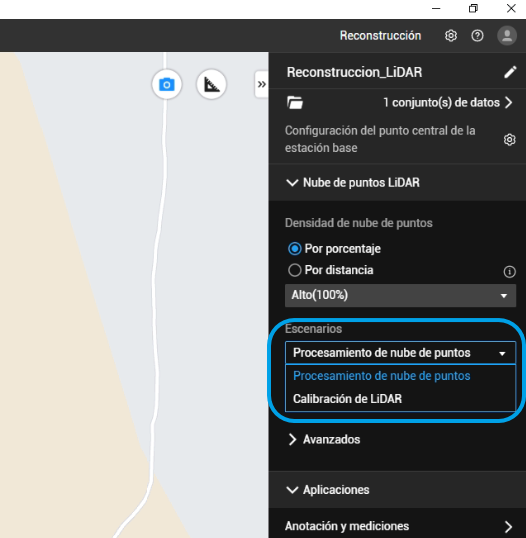
Una vez configurada la densidad de la nube de puntos y el escenario, se debe entrar al apartado de “Procesamiento de nube de puntos”. En este apartado es importante, pues nos permite configurar y cambiar parámetros importantes a la hora de clasificar la nube de puntos.
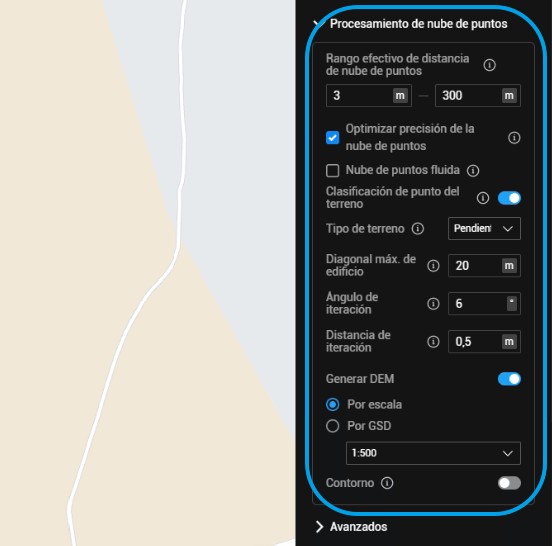
• Rango efectivo de distancia de nube de puntos: establece la distancia entre el sensor LiDAR y los datos de la nube de puntos. Es decir, solo se utilizarán aquellos puntos de la nube que se encuentren dentro del rango de distancia especificado. Los que queden fuera de esa distancia, quedarán descartados. Esto puede ser de utilidad si queremos filtrar posibles puntos erróneos.
• Optimizar precisión de la nube de puntos: si se activa esta opción, el sistema optimizará las nubes de puntos que se han recopilado en momentos distintos. Esta opción puede no estar disponible en función de la licencia adquirida.
• Nube de puntos fluida: cuando se activa esta opción se reduce el grosor de la nube de puntos para eliminar ruido. No es recomendable activar esta función si se quieren preservar pequeños cambios de elevación (menos de 5 cm) en la superficie de los objetos.
• Clasificación de punto del terreno: si se activa, se clasificará la nube de puntos:
o Es necesario seleccionar el tipo de terreno en función del ámbito de estudio:
Terreno plano: para aquellos trabajos realizados en áreas con alta densidad de edificios o planicies.
Pendiente suave: es adecuada para aquellas zonas de pequeñas ondulaciones y colinas.
Pendiente pronunciada: adecuada para zonas de valles y montañas.
o Diagonal máxima de edificio: Se trata de la longitud diagonal máxima de un edificio si miramos desde la vista superior. Este parámetro ayuda al software a identificar estructuras artificiales (edificios), acelerando el proceso de clasificación. El valor por defecto es 20 m.
o Ángulo de iteración: sirve para determinar los puntos que son de terreno. De manera general este parámetro se deja por defecto en función del tipo de terreno que se ha seleccionado.
o Distancia de iteración: de igual manera que el anterior parámetro, sirve para que el software determine los puntos que son de terreno. También conviene dejarlo por defecto en función del tipo de terreno que se ha escogido.
• Generar DEM (Modelo Digital de Elevaciones): el propio software te permite generar automáticamente un modelo digital de elevaciones. Sin embargo, posiblemente la resolución no sea la adecuada, pues solamente te deja definir la resolución por escala (hasta 1:500) o por tamaño de píxel (GSD) hasta 0,5 m. Si necesitas un modelo digital de elevaciones más detallado, tendrás que procesarlo posteriormente a partir de la nube de puntos que se generará.
• Contorno: DJI Terra también te permite generar unas curvas de nivel.
En los parámetros avanzados de la reconstrucción nos permite seleccionar el sistema de coordenadas. Por defecto, tomará el sistema de coordenadas reconocido a partir de los metadatos de las imágenes. Además, podremos seleccionar los formatos de exportación de la nube de puntos o si queremos una salida combinada. La salida combinada es de utilidad cuando hemos realizado varios vuelos y tenemos las imágenes en varias carpetas separadas. Si marcamos esta opción, nos generará un archivo de salida único.
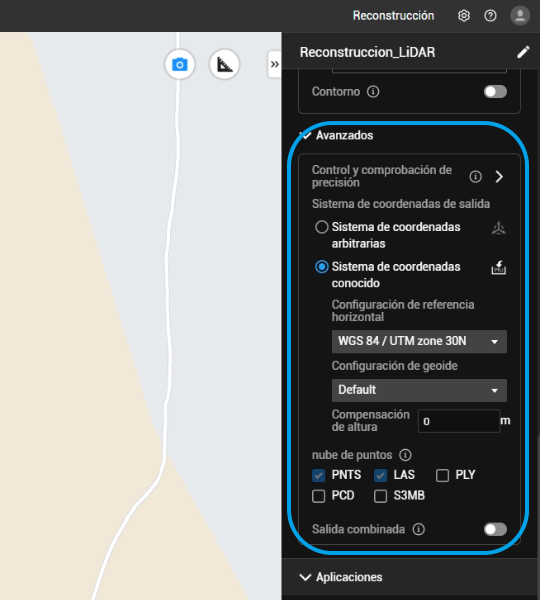
Por último, es conveniente entrar en la configuración de la reconstrucción y revisar dónde se van a guardar los datos de salida y comprobar que tenemos espacio suficiente en el disco.
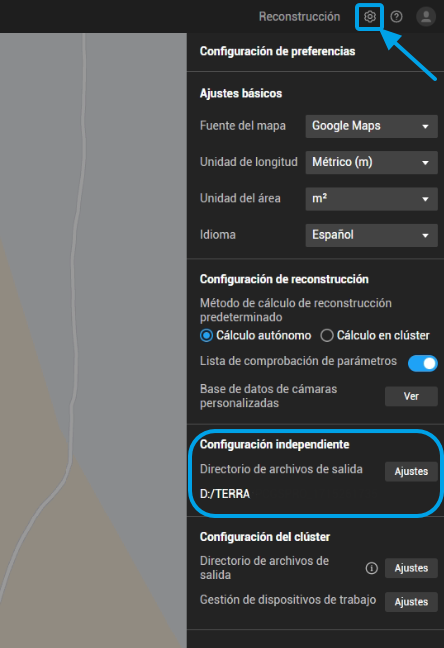
Una vez terminado el procesamiento podremos acceder al visor de DJI Terra para visualizar directamente la nube de puntos.
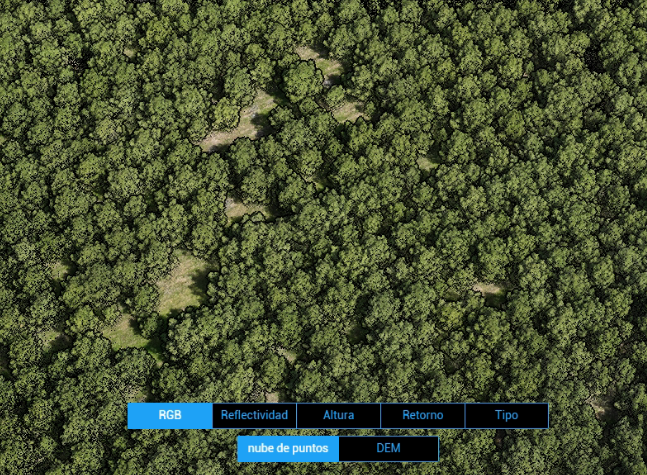
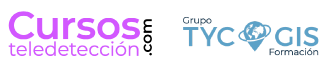

 (4 votos, promedio: 4,00 de 5)
(4 votos, promedio: 4,00 de 5)



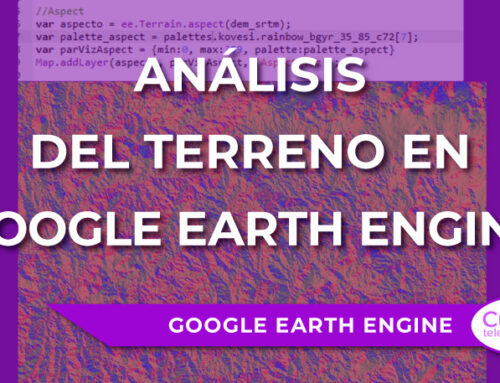

Cuando uso la compensación de altura?
Buenos días Josselyn,
La compensación en altura es para casos en los que hay una diferencia conocida de altura en el resultado con respecto al valor real, para darle un valor y ajustarlo a la realidad.
Un saludo,
Manuel
Que hay con la altura del Jalón del GnSS Base… No es esa es la compensación de altura que hay que poner?
Buenos días Manuel,
No, la compensación de altura es para cuando tienes problemas con el geoide.
Un saludo,
Manuel
TENGO EL PROBLEMA DE QUE LAS NUBES DE PUNTOS DE 2 VUELOS DIFERENTES SE EMPALMAN Y QUEDA UNA DIFERENCIA DE MAS DE 1 METRO, COLOQUE PUNTOS DE CONTROL A LO LARGO PERO EN EL TRASLAPE DE AMBAS SIGUE APARECIENDO LA DIFERENCIA DE MAS DE 1 METRO, QUE CREEN QUE SEA?
Buenos días Pedro,
Esa diferencia de más de 1 metro, ¿es en la vertical (coordenada Z) o en la horizontal (coordenadas X e Y)?
Actualmente, creo que DJI Terra solo corrige diferencias en la vertical a la hora de introducir puntos de control.
Si volaste con RTK, puedes probar a realizar procesamiento PPK (revisa este apartado en el manual de la Zemnuse L2).
Por otro lado, puedes utilizar algún software externo (GlobalMapper, por ejemplo) para introducir los puntos de control una vez que está procesada la nube.
Un saludo,
Manuel
Los datos que se extraen de mediciones con drones dji, ¿solo se pueden gestionar con la aplicación DJI Terra?
Buenos días Rubén,
Lamentablemente, los datos LiDAR capturados con sensores Zenmuse (L1, L2) solo pueden ser procesados inicialmente por DJI Terra. Una vez hecho el procesamiento inicial y extraída la nube de puntos (fichero *.las) puedes trabajarla en cualquier otro software externo.
No obstante, si quieres trabajar con fotogrametría, estos datos pueden ser procesados con otro tipo de software, por ejemplo Pix4D o Metashape.
Un saludo,
Manuel
Buenos días Manuel, mi duda es relativa a el Lidar L1.
Planifico un vuelo a 37m de altura , con un GSD de 1.01 cm/pixel a 3.5 m/s de velocidad y la densidad de la nube de puntos es tan sólo de 1092 puntos/m2.
De donde saca este dato de densidad de nube de puntos DJI en el display de la emisora del matrice 300 RTK?
Si me está dando un datos de 10.000 pixeles por m2, por qué es tan bajo el dato de la densidad de la nube.
No debería ser mucho mayor?
Buenos días Ricardo,
La densidad de la nube de puntos se obtiene de varios factores, que son fundamentalmente la velocidad, la altura y el solape (al contrario que con el GSD, que solo es dependiente de la altura y del solape).
El cálculo lo realiza en base a estos factores. Si aumentas la velocidad la aeronave va a estar menos tiempo sobre la vertical de un punto determinado del terreno, por lo que el LiDAR va a emitir menos pulsos láser en ese punto. Lo mismo sucede con la altura, cuanto más alto esté la aeronave, menor concentración de puntos va a haber sobre un determinado punto. Y con respecto al solape, cuanto menor sea el solape menor será la densidad.
Los Zenmuse tienen una cámara RGB independiente del sensor LiDAR, por lo que es posible variar las densidades de puntos independientemente del GSD, fundamentalmente modificando la velocidad de los vuelos.
Un saludo,
Manuel Rodríguez