La fotogrametría es una de las técnicas que más desarrollo ha experimentado en los últimos años. Con la aparición de los drones y la generalización masiva de los teléfonos móviles, las aplicaciones fotogramétricas se han vuelto más accesibles, dada la mayor capacidad de tomar fotografías.
En esta entrada, vamos a tratar una de las ramas de la fotogrametría, la fotogrametría aérea, utilizando el software de Bentley ContextCapture.
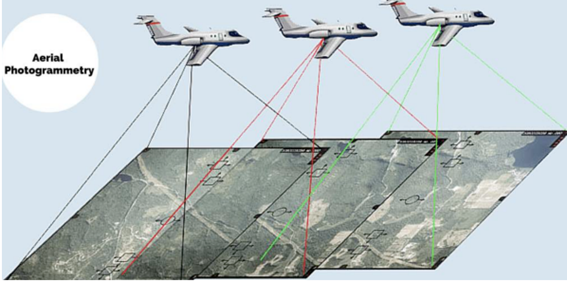
El primer paso es descargar como mínimo 3 fotografías aéreas que cumplan un requisito fundamental: que tengan una zona de solape entre las 3 fotografías. Estas fotografías las podemos descargar de la Fototeca Digital del CNIG (Centro Nacional de Información Geográfica). Seleccionamos en este caso el vuelo del PNOA (Plan Nacional de Ortofotografía Aérea) del año 2018. Los puntos azules indican cada uno de los fotogramas disponibles. Seleccionamos y descargamos 3 fotogramas contiguos, con el objetivo de que tengan el solape anteriormente comentado. Podemos descargar el número de fotografías que queramos, siempre y cuando tengan solape entre ellas.
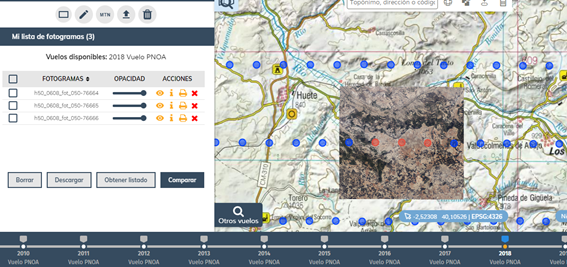
Descargadas las fotografías, abrimos ContextCapture Master y creamos un nuevo proyecto. Una vez creado, cargamos las fotografías aéreas en el apartado “Photo”, haciendo click en “Add photos”. Cuando se carguen las fotos, nos aparecerán algunos mensajes de advertencia referidos a la información incompleta de las fotografías, pues es recomendable especificar el tamaño del sensor y la distancia focal de la cámara. En caso de no disponer de estos datos, estos parámetros se estimarán a la hora de hacer la aerotriangulación.
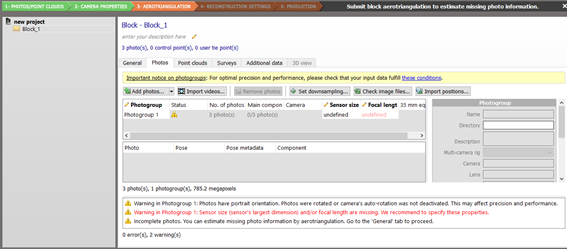
En la pestaña “Surveys” nos aparecerá una previsualización de las fotografías aéreas. Esta pestaña es muy importante, pues es donde introduciremos los puntos de control (Ground Control Points) para posteriormente generar la aerotriangulación. Estos puntos de control tendrán coordenadas X, Y, Z.
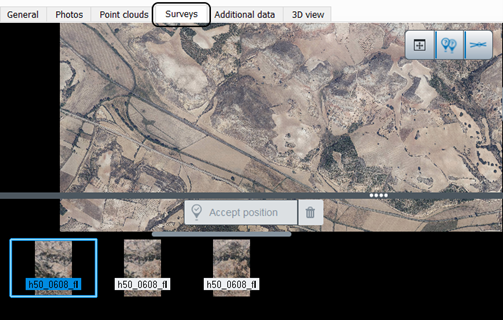
Para sacar estos puntos de control podemos hacerlo en QGIS. Es muy importante, que los puntos de control que escojamos (rocas, marcas en el terreno, etc) sean localizables en al menos 3 fotografías aéreas. En este caso, como solo tenemos 3 fotografías, los puntos de control deben poderse localizar en todas las fotografías aéreas (zona de solape).
Como las imágenes tienen una georreferenciación no demasiado precisa, los puntos de control se tomarán utilizando el servicio WMS con las ortofotos del PNOA en el sistema de coordenadas EPSG 25830. El enlace al servicio se puede consultar en aquí.
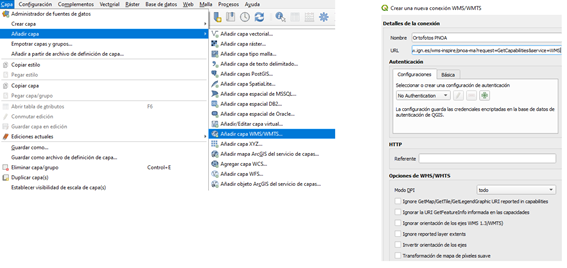
Una vez cargado el servicio WMS buscamos los puntos de control, que serán rocas u otros elementos que no cambian en un periodo de tiempo considerable.
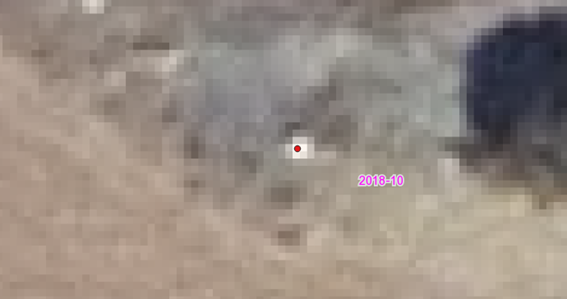
En la siguiente imagen, se muestran los puntos de control escogidos, que se encuentran dentro de la zona de solape (polígono rojo).
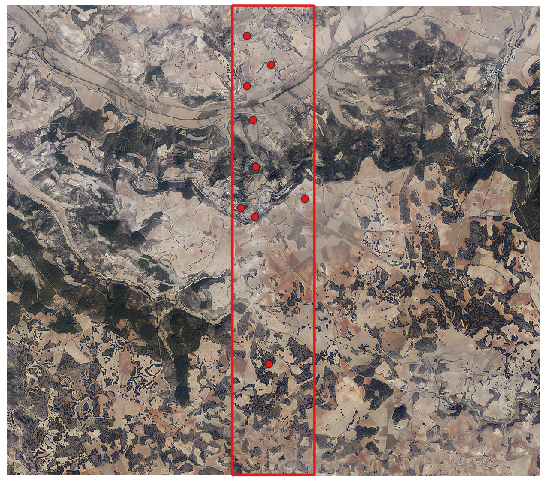
A estos puntos de control les calculamos primero las coordenadas X e Y con la calculadora de campo de QGIS, utilizando las funciones “$x_at(0)” y “$y_at(0)”.
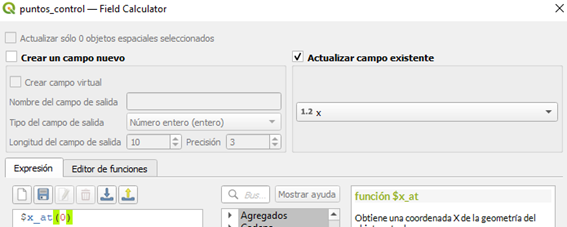
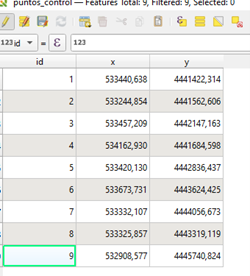
Después, se calcula la coordenada Z (altitud) utilizando el plugin “Point Sampling Tool” y un Modelo Digital de Elevaciones (MDE) de la zona descargado del Centro de Descargas del CNIG (hojas del MTN 505 y 608), con una resolución de 5 m.
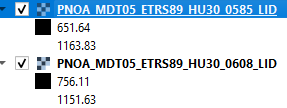
Estos MDE se combinan para generar un ráster único con la herramienta “Combinar”, cuya salida se introduce como ráster de entrada en el plugin. El plugin nos genera un shapefile con las coordenadas Z de los puntos. Estas coordenadas las añadimos a la capa inicial en un nuevo campo “Z”.
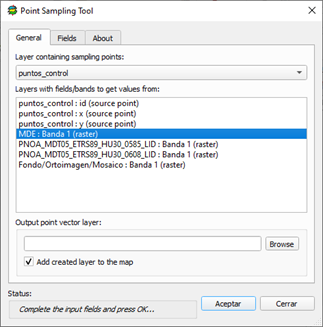
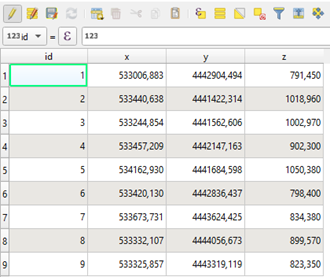
Esta capa la exportamos como CSV para importarla en ContextCapture Master. Para ello, en la pestaña “Surveys” le damos a añadir los puntos con un documento en formato de texto, utilizando el asistente.
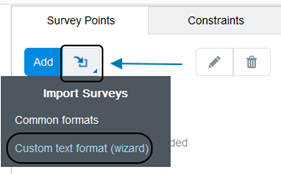
En la ventana emergente que se nos abre, especificamos el fichero CSV y el tipo de separador de los valores (coma, punto y coma, etc) y el tipo de separado decimal (coma o punto). Por último, especificamos el sistema de coordenadas (EPSG 25830) y el rol de cada uno de los campos del fichero (El “id” será el nombre, el campo “x” la coordenada X, etc). Cuando estén especificadas estas opciones, le damos a importar.
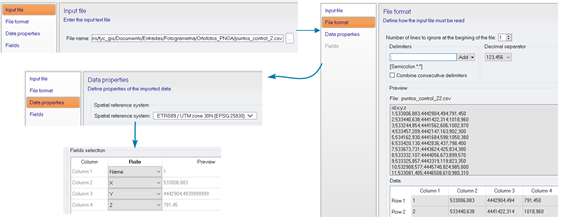
Una vez tenemos importados los puntos toca identificarlos en las 3 fotografías. Movemos el cursor amarillo y hacemos click en “Accept position”. Cuando hayamos identificado un punto de control en 3 fotografías, aparecerá un tick verde en la parte derecha.
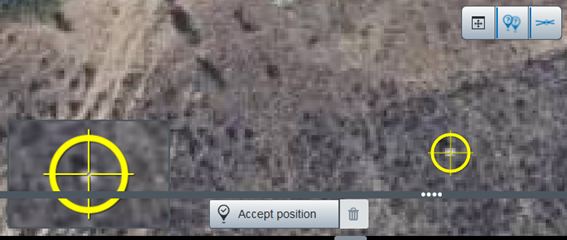
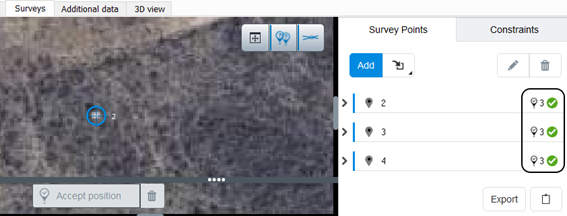
Una vez identificados todos los puntos de control, toca empezar con la aerotriangulación. Para ello, vamos a la pestaña “General” y le damos a “Submit Aerotriangulation” – “Procesar con ContextCapture Engine”. Nos aparecerá un mensaje advirtiendo que no hemos especificado los parámetros de la cámara (tamaño del sensor y distancia focal), los cuales serán estimados.
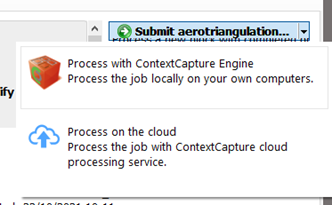
Dejamos todas las opciones por defecto, excepto en la pestaña “Settings”, donde especificaremos que la densidad de puntos de interés sea alta (esto quiere decir que el sistema intentará detectar automáticamente un número alto de puntos de interés comunes entre las fotografías). La aerotriangulación, dependiendo de la capacidad del ordenador, puede tardar varios minutos. Una vez iniciada la tarea de aerotriangulación, debemos abrir el ContextCapture Engine para que comience.
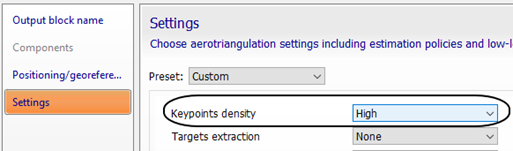
Una vez hecha la aerotriangulación, el siguiente paso sería comenzar la reconstrucción, en este caso una reconstrucción en 3D.
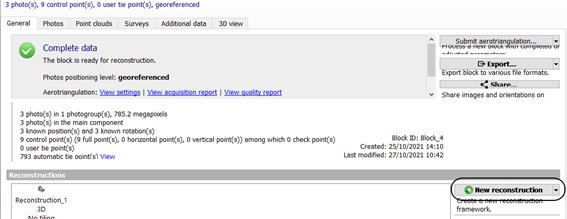
En la pestaña “Processing settings” podemos especificar la precisión geométrica de la reconstrucción. En este caso, vamos a escoger una precisión media. Conforme mayor sea la precisión, mayor será el tiempo que tardará en hacer la reconstrucción. Una reconstrucción en calidad Ultra puede tardar incluso días.
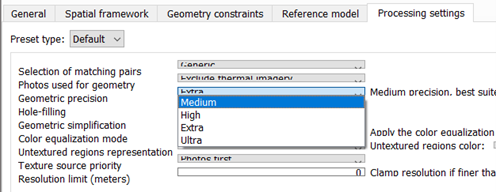
En la pestaña “General”, le damos a “Submit new production”. En este caso queremos generar una malla en 3D (“3D Mesh”). Como formato vamos a seleccionar “OBJ”, de manera que podamos utilizarlo también en otro tipo de software (GIS, diseño gráfico, etc). En la pestaña de formato le especificamos un 100% de calidad en la compresión. También le especificamos el sistema de coordenadas de trabajo. Todo lo demás, lo podemos dejar por defecto. Para que pueda iniciar la reconstrucción, es importante abrir el ContextCapture Engine.
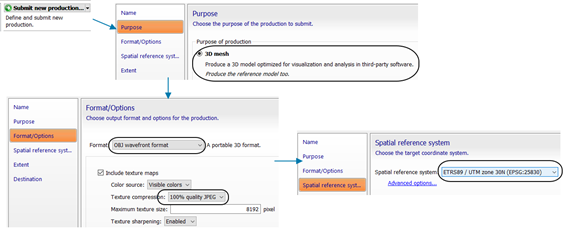
Una vez hecha la reconstrucción (que dependiendo de la capacidad del ordenador puede llegar a tardar varias horas), ya podemos tener una vista de nuestro modelo 3D en la pestaña “3D View”.
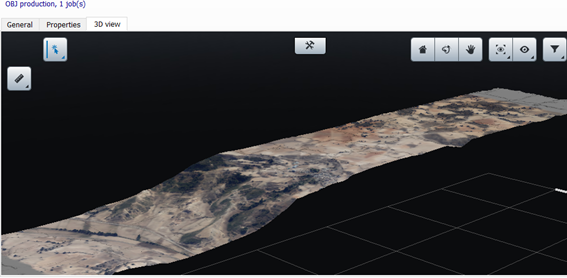
Para poder visualizarlo mejor, podemos abrir el software ContextCapture Viewer.
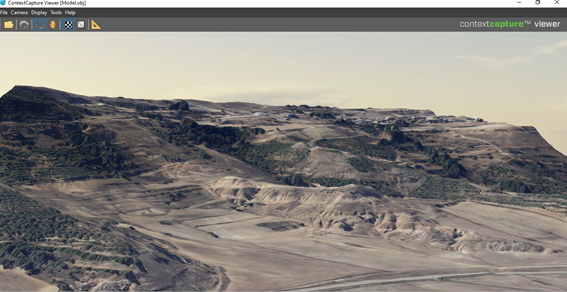
Con este software tenemos la posibilidad de hacer una visualización en estéreo utilizando gafas de anaglifos.
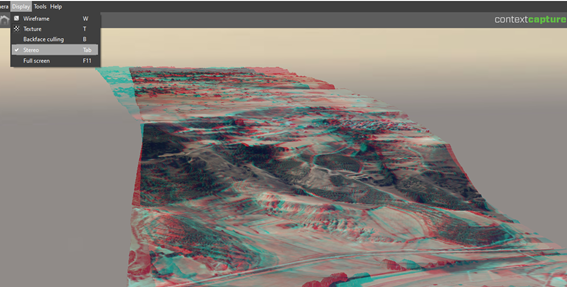
Esto que hemos visto es solamente una de la infinidad de aplicaciones y uno de los muchos tipos de software que se pueden utilizar en fotogrametría. Si te quieres convertir en un especialista en fotogrametría, no dudes en contactarnos para pedir información sobre nuestro curso de fotogrametría.
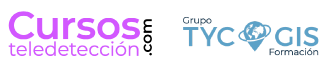





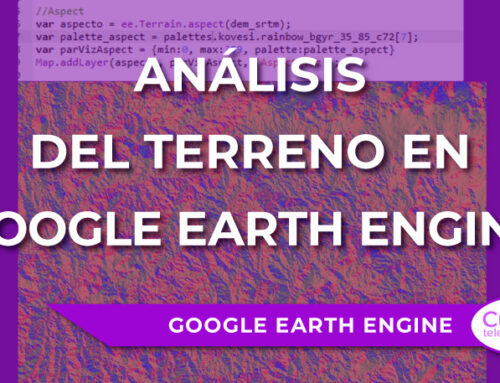

Deja tu comentario