Es una aplicación Web GIS que permite la visualización, analizar y compartir datos geoespaciales. Permite archivar, procesar y distribuir imágenes satélite ofreciendo una alta funcionalidad al usuario.
Para trabajar en esta plataforma es necesario loguearte, para ello se pulsa sobre el botón Login y en la frase de abajo y hacer click en Register now!
Los datos que se te solicitan son básicamente, un nombre de usuario, un e-mail, y la contraseña:
Si nos dirigimos a la web de Sentinel Hub Configurator en ella se puede crear un servicio WMS que nos permita compartir dichas imágenes en otras aplicaciones. Si se elige la imagen que aparece por defecto.
Y se copia el link que aparece relativo al servicio WMS, en la imagen que aparece a continuación se observa que puede elegirse entre crear enlaces para servicios WMTS, WFS y WCS.
Así se copia el enlace y abrimos el programa “Geopedia” para incluir el servicio WMS en dicho visor:
El siguiente paso sería ir a la pestaña personal (para que te aparezca debes de estar dado de alta como usuari@). Se pulsa sobre el botón “New Layer” y entre las posibilidades aparecen “Vector Layer” en caso de que se quiera subir una capa; “WMS Layer” en caso de un servicio que es la opción que nos interesa; o “Sentinel Layer”.
Si se hace click en el recuadro ![]() se podrá modificar las características de dicha conexión, por supuesto el nombre, los niveles de escala visibles, las etiquetas, permisos (en este caso se pone solo “Only view”) e incorporar una descripción en caso necesario.
se podrá modificar las características de dicha conexión, por supuesto el nombre, los niveles de escala visibles, las etiquetas, permisos (en este caso se pone solo “Only view”) e incorporar una descripción en caso necesario.
Si se pulsa sobre el botón ![]() nos aparece una nueva ventana donde se puede modificar por ejemplo el SRC (Sistema de Referencia de Coordenadas), el formato en el que se quiere que se muestre la imagen (en este caso .JPEG) y las capas que se desean incorporar activando o no las pestañas (ojo para que aparezcan debe actualizarse el enlace en el botón
nos aparece una nueva ventana donde se puede modificar por ejemplo el SRC (Sistema de Referencia de Coordenadas), el formato en el que se quiere que se muestre la imagen (en este caso .JPEG) y las capas que se desean incorporar activando o no las pestañas (ojo para que aparezcan debe actualizarse el enlace en el botón ![]() .
.
Y en la siguiente ventana se complementa el tipo de Copyright que se quiere incorporar al servicio, en este caso se deja el que viene por defecto. Y cuando esté todo listo se guarda mediante el botón ![]() .
.
Y se acoplará la imagen satélite al visor. En la pestaña “CONTENT” aparecen las capas que vienen por defecto en “Geopedia” y además las “Additional Layers” que son aquellas externas como las que se ha editado en esta entrada.
Ojo, hay ocasiones en que no se visualiza bien la imagen y es por el nivel de zoom que no se adecúa a la imagen satelital que se ha incluido.
Se puede ajustar la visibilidad de la imagen a diferentes niveles de escala, esto se realiza en la pestaña LAYER y pulsando en el icono ![]() .
.
Otras herramientas que posee la plataforma es por ejemplo una de búsqueda desde dónde se puede localizar lugares, coordenadas, temas y capas; existe otra herramienta para impresión; para compartir el visor en redes sociales como Facebook, Twitter incluso por e-mail; además, existe la posibilidad de crear rutas entre dos puntos tanto para realizarlo a pie como en coche. En el botón de herramientas nos podemos encontrar con la posibilidad por ejemplo de utilizar un convertidor de coordenadas, o poder medir la distancia y el área de una determinada zona.
Otra función muy útil es la posibilidad de habilitar el visor en formato 3D:
Desde TYC GIS se ofertan cursos para formar sobre tratamiento de imágenes satélite, chequea el catálogo de los cursos disponibles en la web.
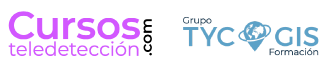
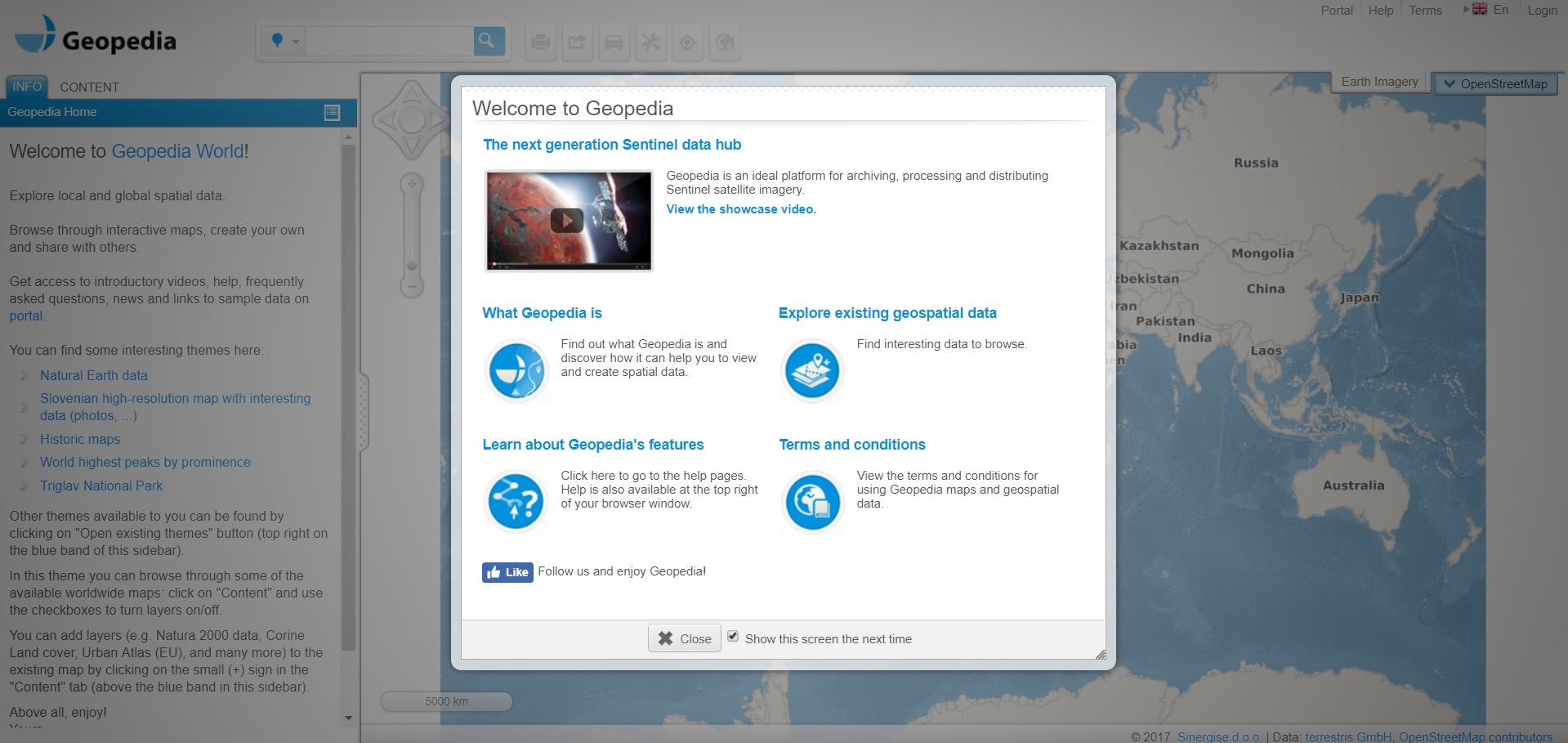
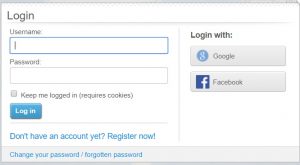
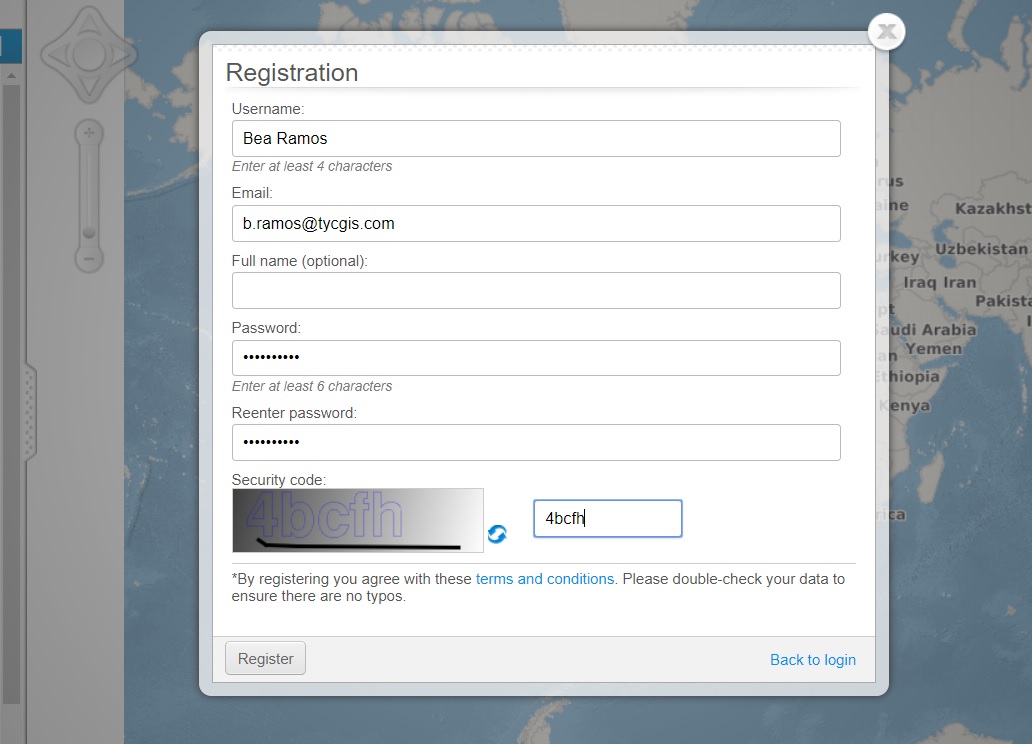
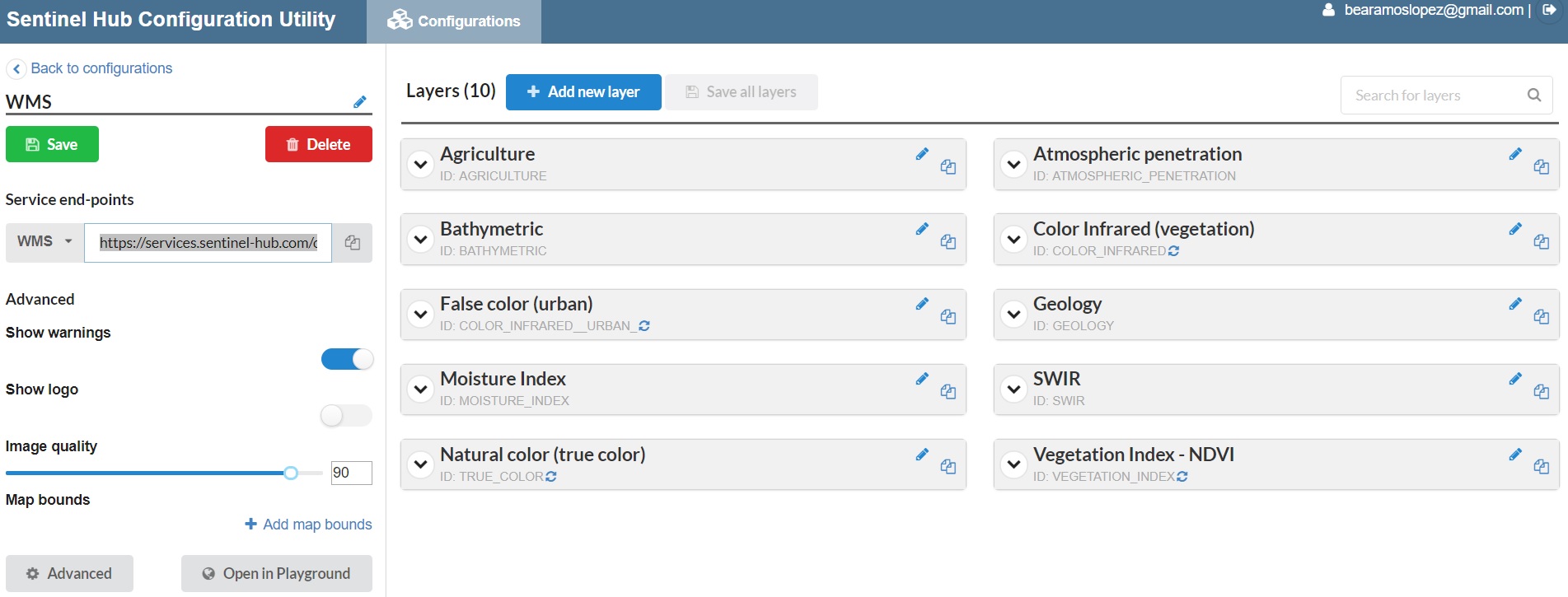
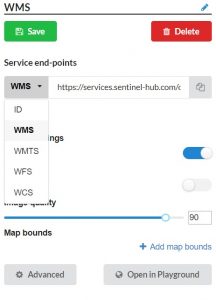
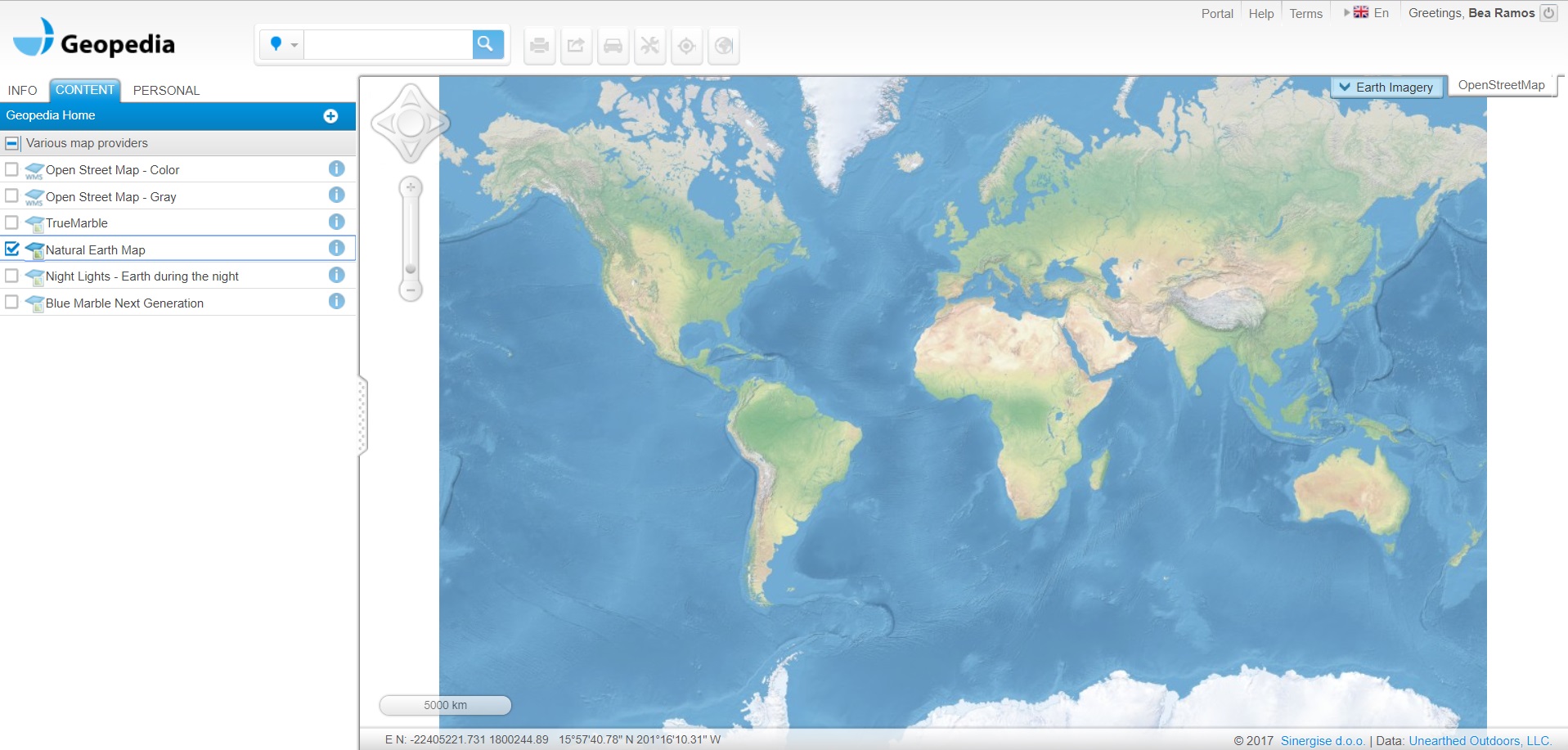
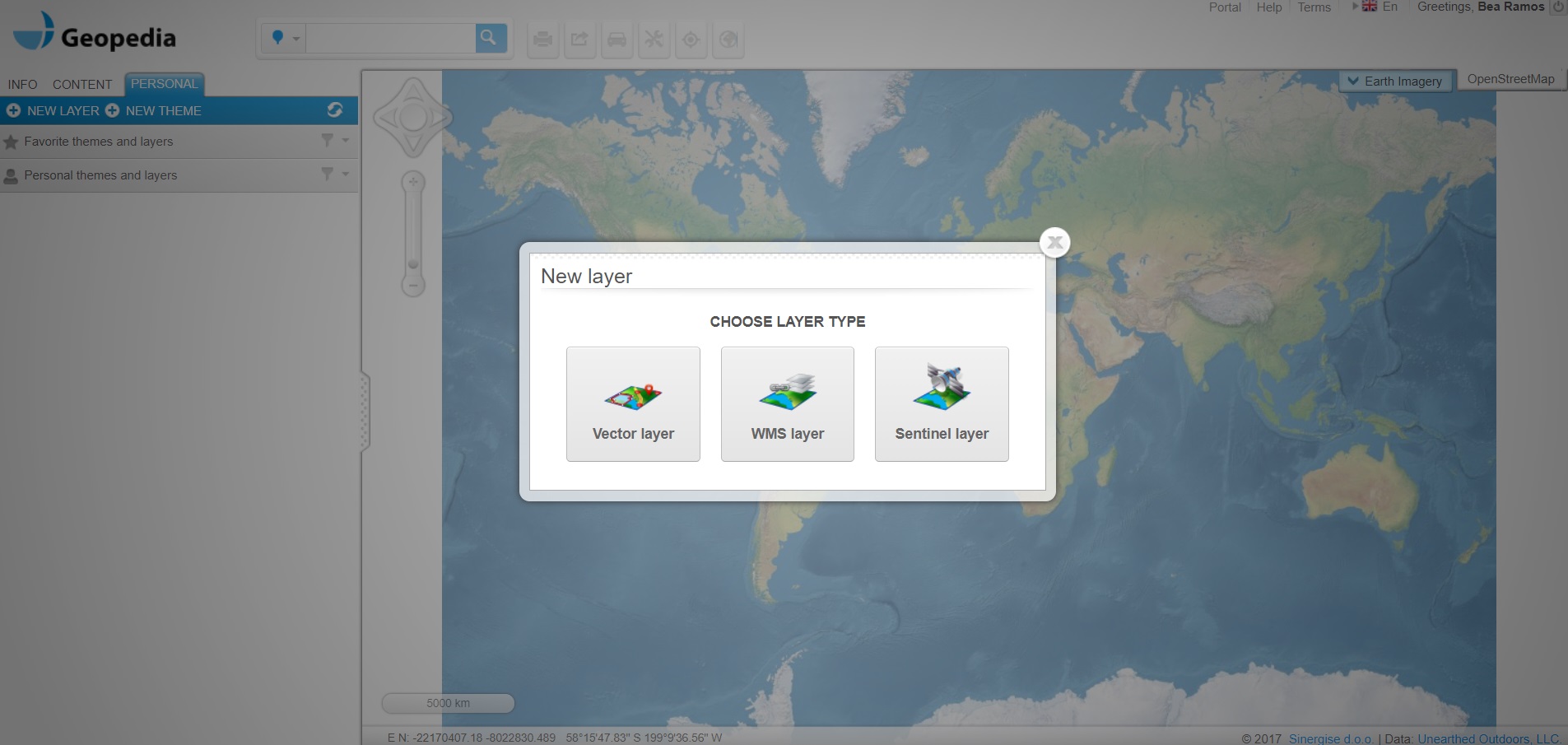
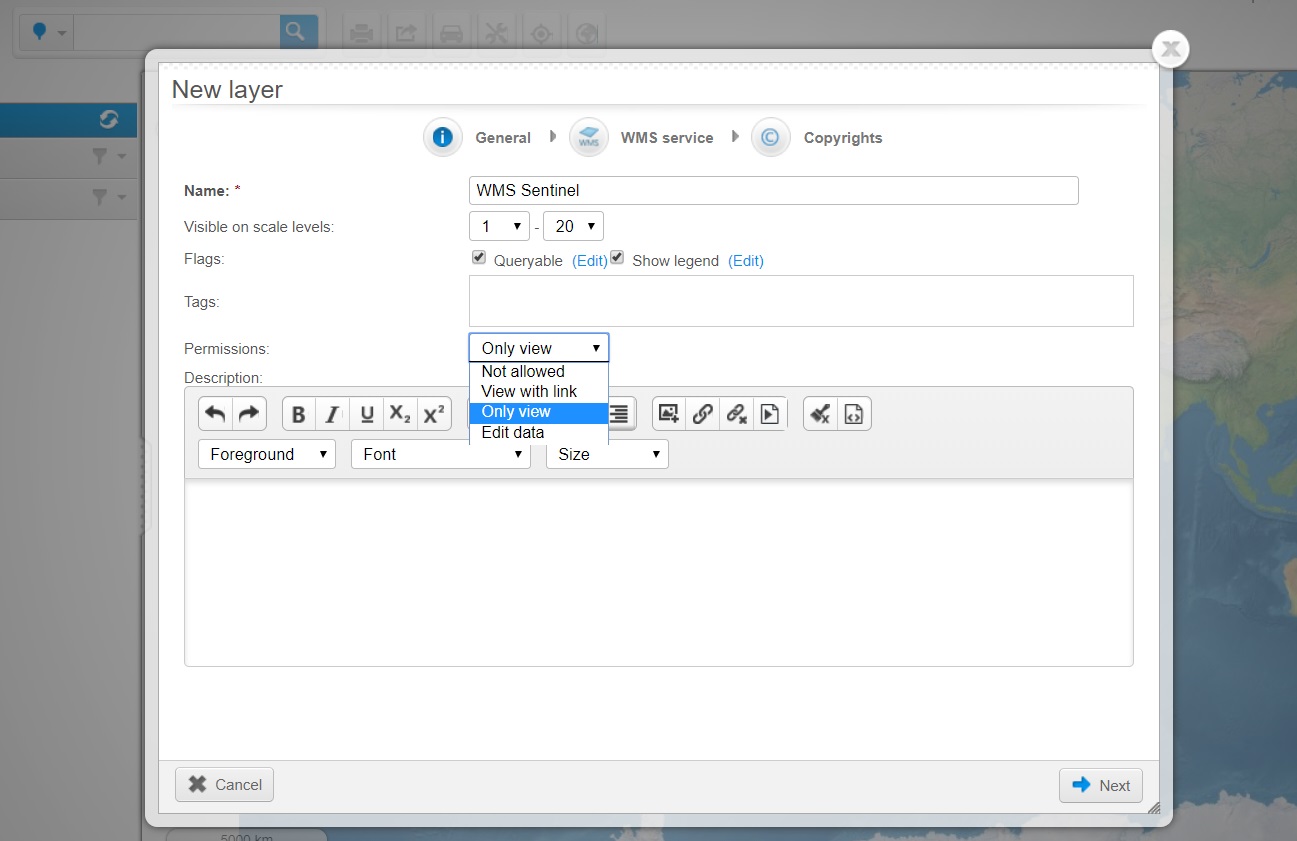
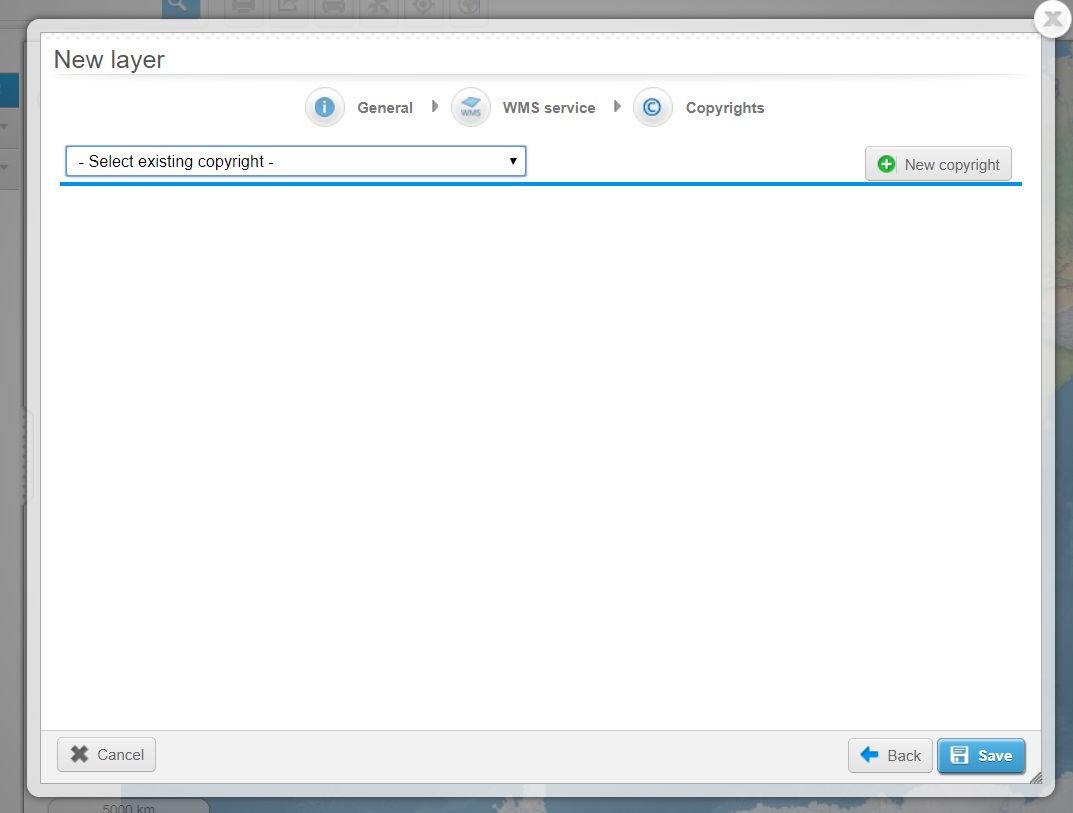
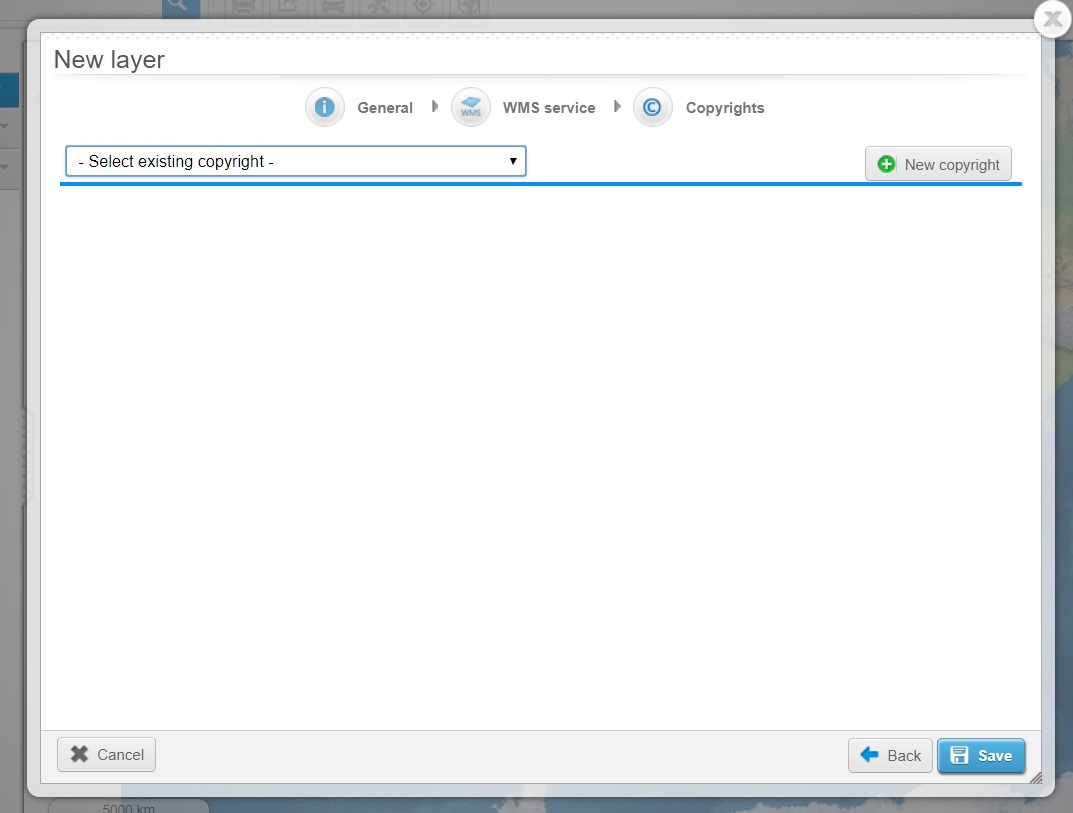
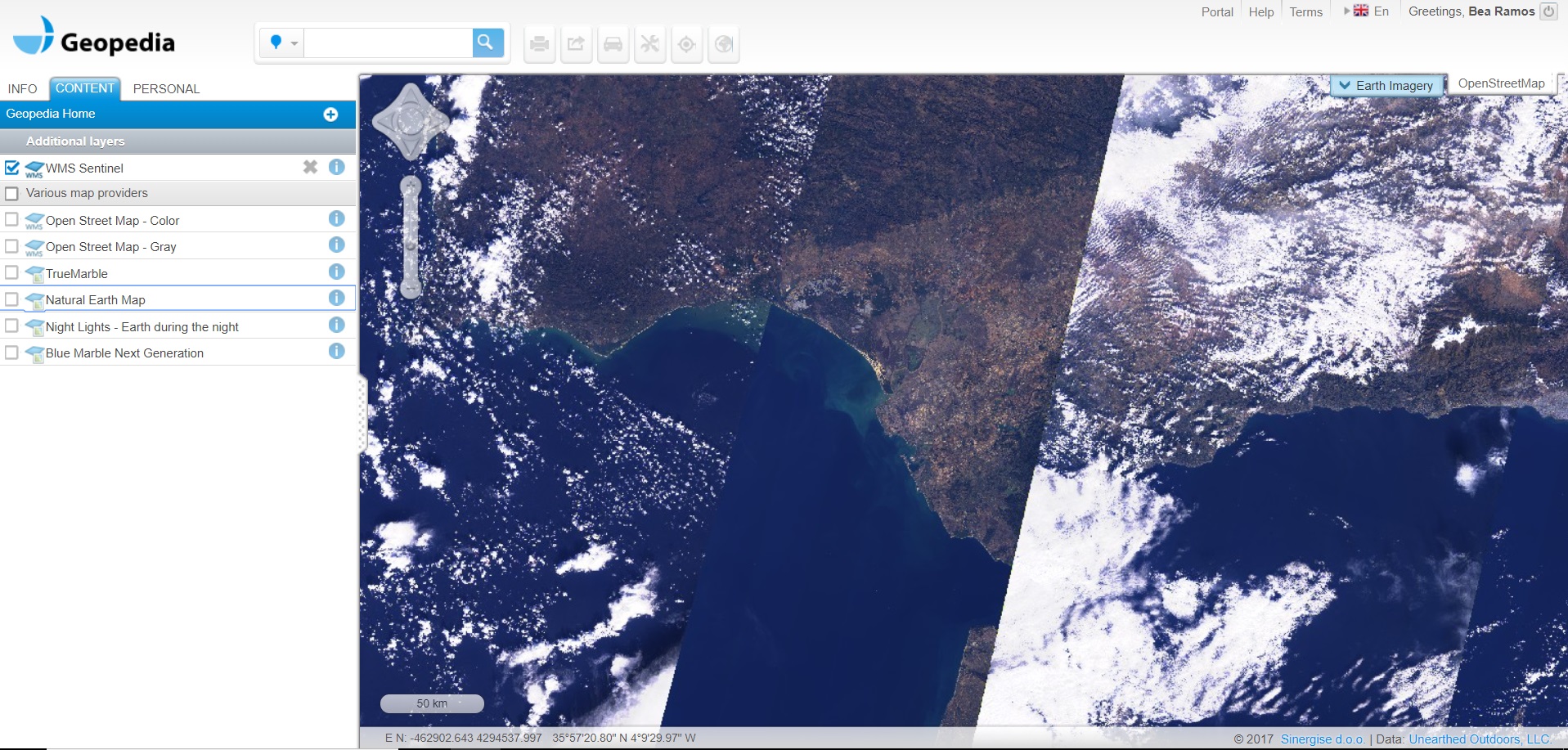
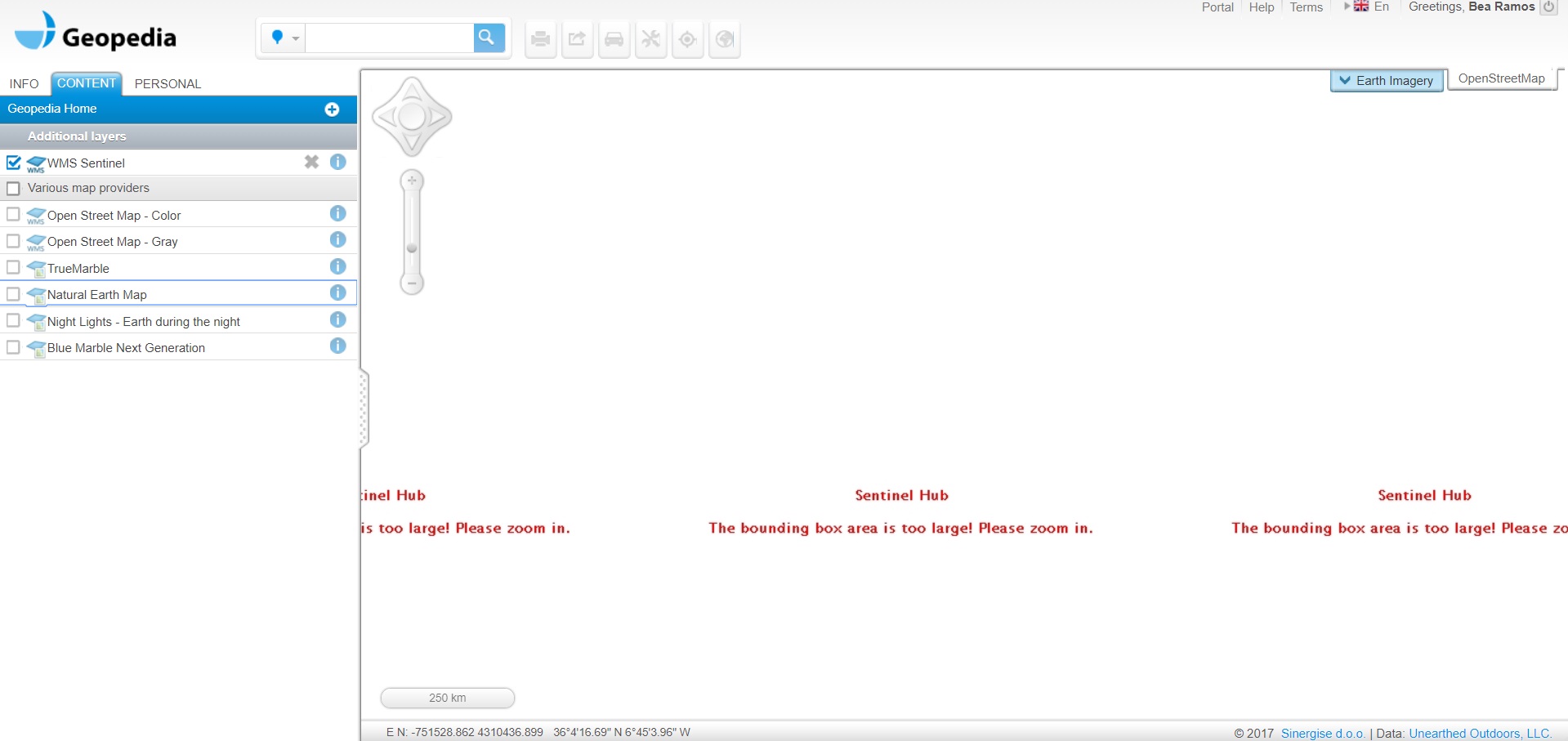
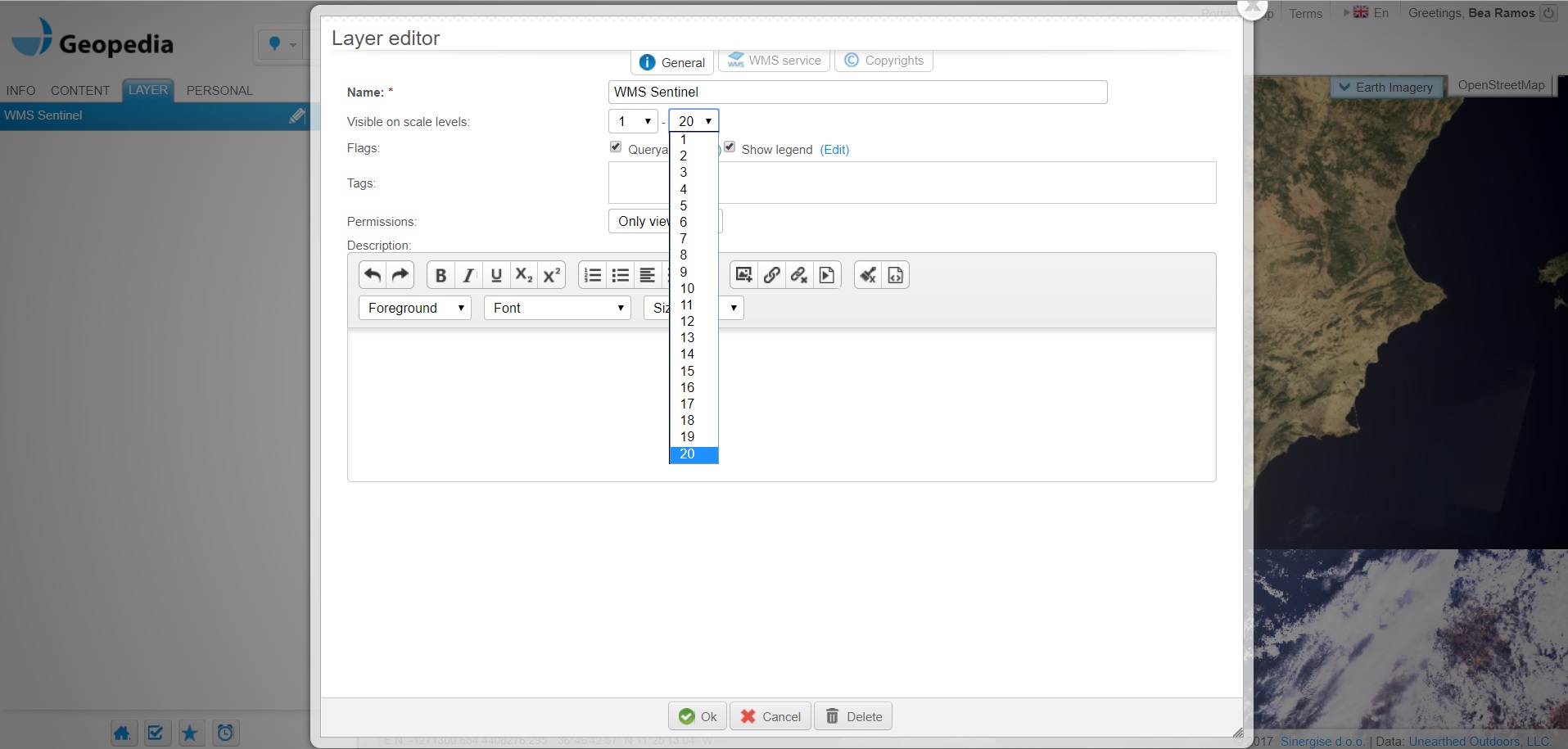
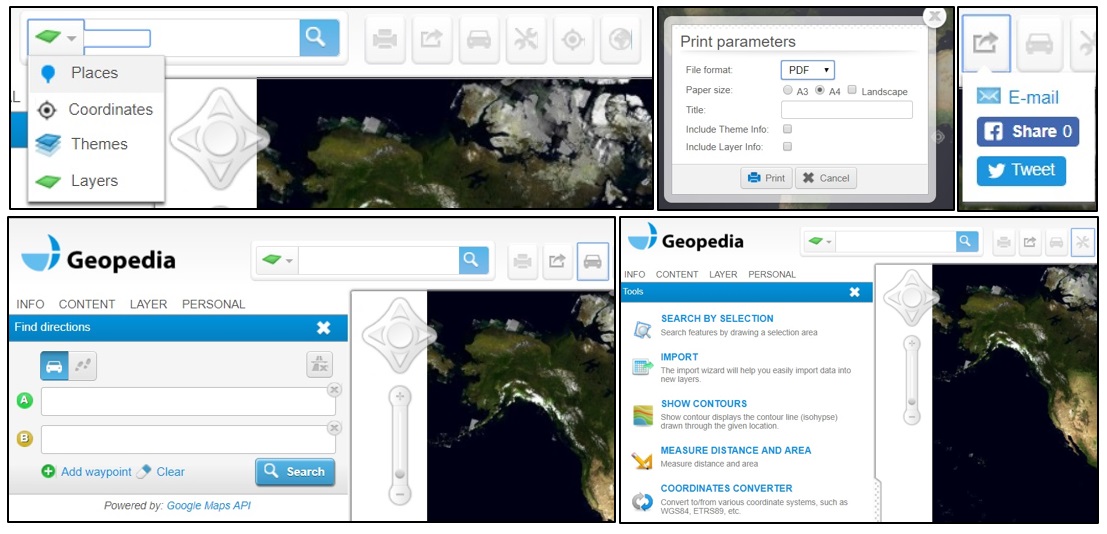
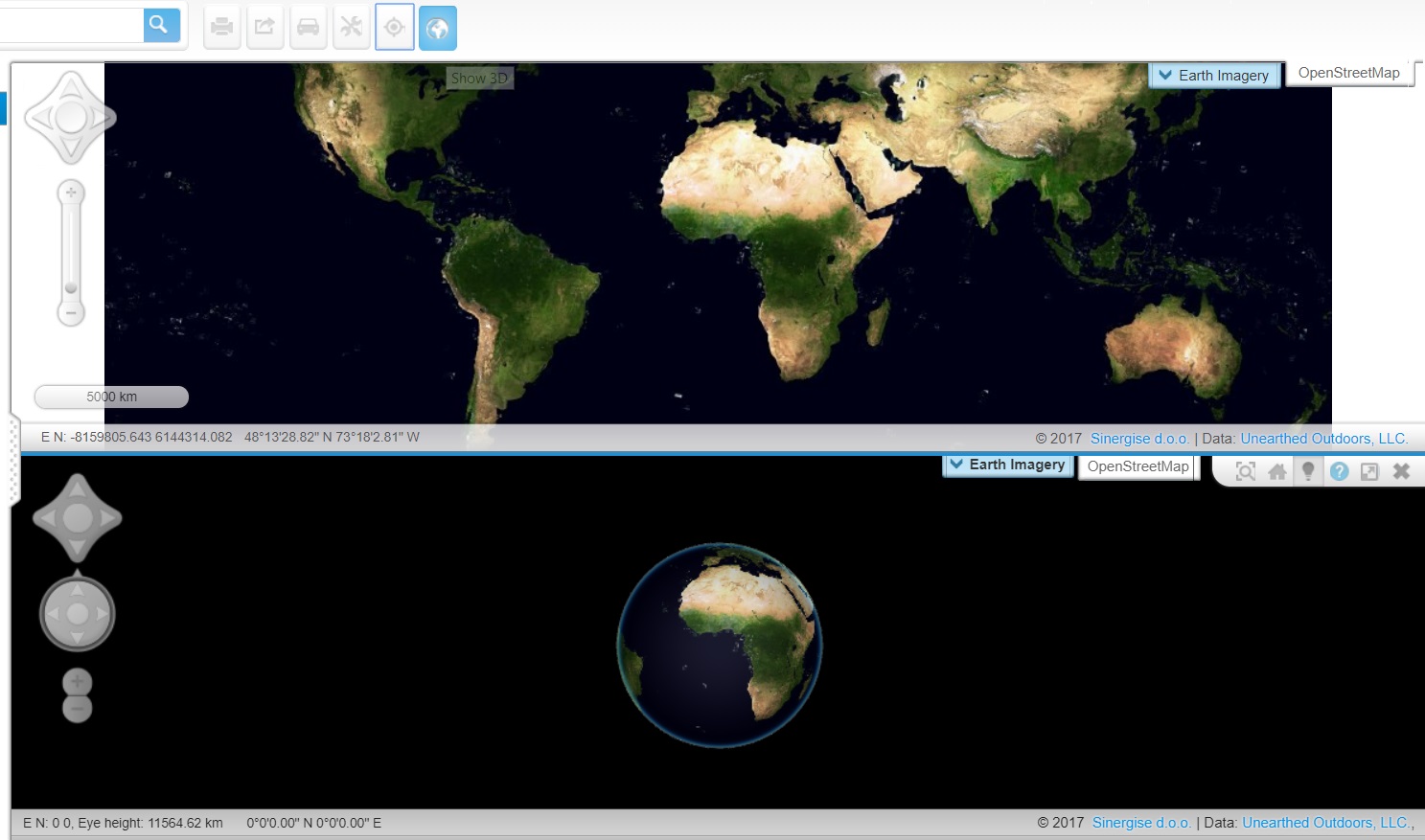



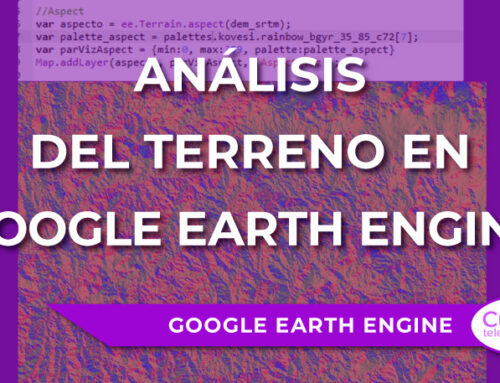

Me interesa
Buenos días,
Gracias por su interés, si revisa su correo encontrará la información de nuestros cursos de tratamiento de imágenes satelitales.
Un saludo!